- Power off Sena Bluetooth Device.
- Run the setup program, SenaBluetoothDeviceManagerForWindows-vx.x-setup.exe, then Sena Bluetooth Device Manager setup window will be started as follows. In case that you have 64-bit OS, please run different set-up program, SenaBluetoothDeviceManagerForWindows-vx.x-setup_x64.exe.
NOTE : Do not connect Sena Bluetooth Device to your computer.
NOTE : A warning message on User Account Control windows may be popped up. Please select "Allow" or select "Yes" button to proceed to the installation of Sena Bluetooth Device Manager.

- Click "Next" button and then specify the destination location of program.

- Click "Install" button after choosing destination location of the program and then installation will be started.

- A message window will pop up to guide you to connect Sena Bluetooth Device to the computer. Please hook up the Sena Bluetooth Device with your computer by using USB cable and then turn it on by switching SM10 on or by selecting two buttons together, which are "Jog Dial" / "Phone button" for SMH10, SMH5, SMH5-FM, SPH10, SPH10S, SPH10H, SPH10H-FM, "Center button" / "[+] button" for SMH10R and "PTT button" / "Pairing button" for SR10.
- A message box will disappear after 10 seconds, and it means the Sena Bluetooth Device is found successfully in the installation.
NOTE : Please do not select "Cancel" button if it is the first time installation on your computer.
NOTE : The step 5-1 and 5-2 are applied to Sena Bluetooth Device which is not activated.

|
| Disconnect device |
| 5-1. Disconnect Sena Bluetooth Device from the computer by unplugging USB cable. |

|
| Connect device again |
|
5-2. Connect Sena Bluetooth Device to the computer again by plugging USB cable.
NOTE : Please do not select "Cancel" button if it is the first time installation on your computer. |

- Device Driver Installation Wizard will be started, then. Select "Next" button to proceed to the installation process of device driver.

- It may take up to 10 minutes to lead you the next step. Please wait until you can see the next message window.

- Select "Finish" button to complete the installation to go to the final stage of the installation.

- Final Installation message will be popped up. Select "Finish" button, and then Sena Bluetooth Device Manager will be started automatically.

[Troubleshooting for failure in Device Driver Installation]
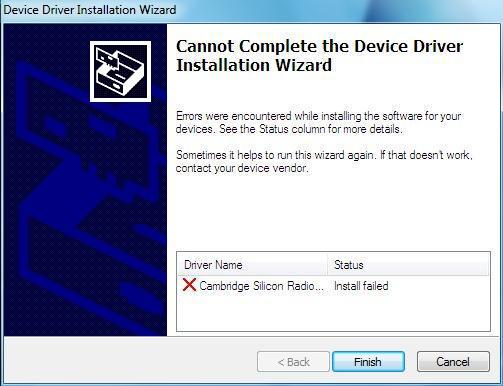
- Select "Finish" button and close Device Driver Installation Wizard.
- Uncheck the "Run Sena Bluetooth Device Manager x.x" checkbox in the next pop-up window and then select "Finish" button.

- Restart your computer system.
- After your computer is restarted, please go to the menu, of Sena Bluetooth Device Manager program, by moving to Start Menu -> All Programs -> Sena Technologies -> SenaBluetoothDeviceManager.
- Select "Install Driver" in the SenaBluetoothDeviceManager menu.
NOTE : Please make sure that Sena Bluetooth Device remains connected to your computer with keeping power-on status.

- Device Driver Installation Wizard will be started again. Please repeat the steps from Step 7 to Step 10 in Windows Vista installation procedure to complete the installation.