

- [YES] button : downloads latest firmware and update device with it.
- [NO] button : closes message box without updating.
- [Voice Prompt] combo box : select the voice prompt.

If the USB cable is unplugged, device is turned off, or the manager closes by accident during updating firmware, the update goes wrong and its the device is in firmware management mode because of firmware corruption. If the device is in firmware management mode as the result of recognizing device, the manager will display the [Firmware update] page as below:
NOTE : NEVER unplug the USB cable, NEVER turn off the device and NEVER stop the manager during firmware update to avoid firmware corruption.

In this case, pressing the [FIRMWARE UPDATE] button among the work list buttons opens the [Firmware update] page as below:
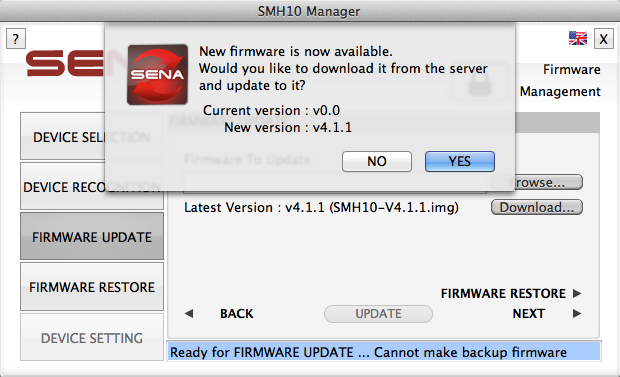
- [Firmware To Update :] text field : specifies the firmware to update by browsing or downloading firmware.
- [Browse...] button : pops up the [Open File] screen to select the firmware on the local Mac. The selected file is displayed at the [Firmware To Update :] text field.
- [Latest Version :] text : displays information of the latest firmware version of the device.
- [Download...] button : pops up the [Save File] screen to save the latest firmware on the local Mac. The saved file is displayed at the [Firmware To Update :] text field.
- [UPDATE] button : starts updating firmware with the firmware file specified at the [Firmware To Update :] text field.
- [FIRMWARE RESTORE] button : opens the [Firmware restore] page.
- [NEXT >] button : opens the [Device setting] page.
- [< BACK] button : opens the [Device recognition] page.
- Updating firmware.
- Recognizing device after successfully updating firmware.
- Displaying the [Firmware update] page with information of device with new firmware.
